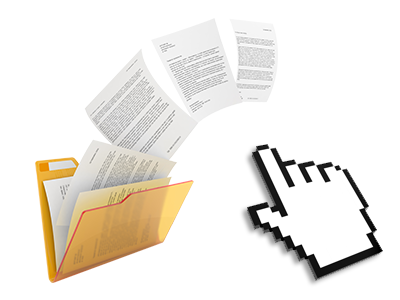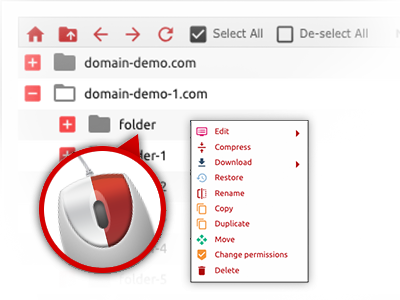The WebGalaxyHosting File Manager
A File Manager pre–loaded with all of the software tools that you might want
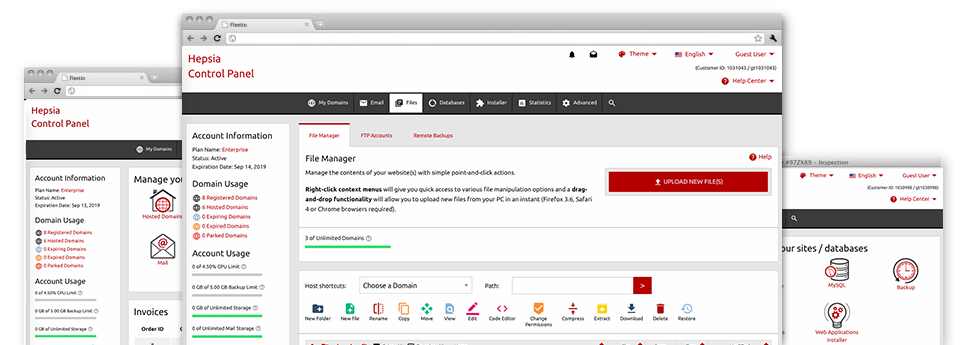
Used as FTP software alternatives, web–based file managers have always been slow and poor in capabilities. Nevertheless, using the File Manager included in the WebGalaxyHosting Online Control Panel, you will not only have a blazingly fast, intuitive and user–friendly file administration interface, but also a software instrument that will make a third–party FTP application unnecessary. Have a look at several of the features that we have built into our File Manager.
Drag–and–drop file uploads
Publish data files easily
Moving files between your PC and any of your websites is now quick and easy, thanks to the drag’n’drop option available from the File Manager. You can easily pull data files from your desktop machine or laptop and drop them in the Online Control Panel through a secure SSL connection. That’s it. It takes seconds to publish a data file and a bit longer for any larger data files and folders.
It is not necessary to install any third party application or browser plugins. The drag’n’drop capability found in the File Manager performs equally efficiently on all main operating systems.
Right–click context menus
Virtually all file management choices in front of you
We’ve aimed to make the File Manager as user–friendly as it can be, so you are able to produce modifications to your files. In addition to the conventional control bar towards the top of the web page, we have now in addition included right–click contextual menus with all the basic file administration possibilities. Simply click on a file or directory and choose the actions that you would like within the collection that will pop up.
You’ll be able to rename, copy, move, download, edit, preview, archive, unarchive and delete any file or folder you choose with only a click of the mouse. When you click a folder, it’s also possible to make a new directory or file within it.
The right–click choices are also available when you pick many different files or folders at the same time.
Archive/Unarchive files
Manage enormous files efficiently
Because of the in–built archive/unarchive option, the File Manager really helps to make use of large files and not have to use FTP. You can pack a folder into a compact size by clicking on the Compress button or get the contents of an archived directory through the Extract button. When compressing a folder as well as a couple of files, it is possible to decide on the archive extension (.ZIP, .RAR or .TAR.GZ) and the title of the archive file.
Online file editors
The best way to alter your files
The File Manager permits you to alter your files on the web server never having to download, adjust after which re–upload them. You can update your files directly on the Internet, applying the inbuilt editors. We provide you with a code editor provided with syntax highlighting for your .JS or .PHP files, a WYSIWYG editor for HTML files, in addition to a regular text editor for more expert customers.
You have access to every single file editor making use of the right–click contextual menus. All of the alterations made to the files will appear quickly online – you’ll be able to directly examine them inside the Internet browser.
A logical folder structure
All your files structured in a straightforward way
The File Manager lists all of the files and directories in a simple to comprehend alphabetical order. All the files pertaining to the different hosts are sorted inside independent folders which are titled after their particular domain names, allowing you to quickly identify them. This is really useful when you are managing a multitude of websites at the same time. There is no possibility to get lost or to feel baffled amidst the plethora of files and directories in your hosting account.
To reach the files under a specified host, simply choose it within the drop–down navigation near the top of the file table. Alternatively, you’ll be able to double–click on its directory and you’ll be without delay taken to a table listing its files only.
A user–friendly interface
Command your files with a mouse–click
The WebGalaxyHosting File Manager has been designed in such a way as to help you feel like using the file explorer on your computer. It has a possibility to drag your files and then to drop them in a preferred area and displays all of the readily available edit alternatives upon clicking the right mouse button. Also, the tool carries an internal file preview option and various file editors so that you can manage your files quickly straight from your Online Control Panel.
In addition, we have provided a group of file management posts and how–to video clips to enable you fairly quickly learn how to make use of the tool.
Work with multiple files
Change a number of files concurrently
You can make use of a great number of files simultaneously employing the multi–selection ability of the WebGalaxyHosting File Manager. All you need to do is just press the Control key and click on the files or folders that you want to pick. In order to select a selection of files/folders in a row at once, click the first file/folder, hold down the Shift key and then choose the very last file or folder inside the collection.
If you have selected the desired files/folders, you can drag them to a different place, or employ different actions to them when using the right–click context menu as well as the buttons at the top of the file table.
Quick & simple password protection options
The simplest way to shield your data
There is one typical approach to safeguard a folder with a security password – by making an .htaccess file. In case, however, you’re not technically experienced sufficiently, you will have difficulties doing the work all on your own. To make things simple for you, we have added a straightforward password protection user interface to the File Manager accessible within the Online Control Panel.
To employ this option, just right–click on a folder and pick Password Protection. After that fill in the username as well as the pass word that you’d like to make use of and click on the button. That’s it. The picked folder is going to be hidden from the public eye and will be accessible only to approved account owners.